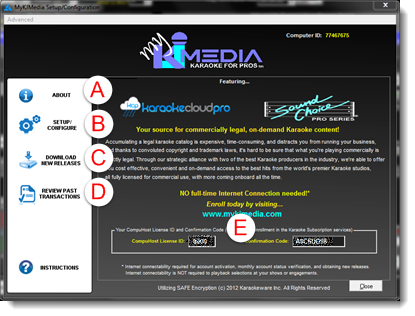
(Image 1)
|
Configuring/Managing MyKJMedia
| [Previous] [Main] [Next] |
| · | Select "MyKJMedia -> Configure/Manage MyKJMedia" from CompuHost's Main Menu.
|
| · | The following dialog will appear...
|
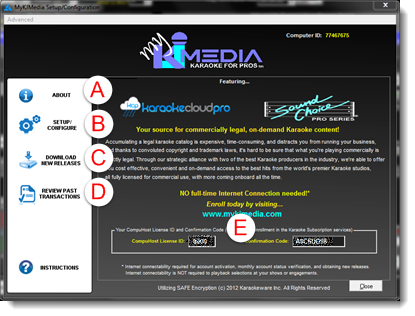
(Image 1)
| · | Click "Setup/Configure" (B) (Image 1)
|
| · | The following dialog will appear...
|
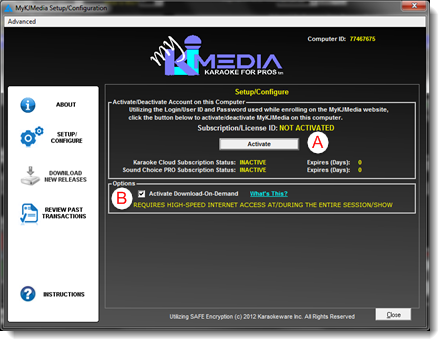
(Image 2)
| · | Click "Activate" (A) (Image 2)
|
| · | Enter the Account Login Username and Password used while creating your profile on mykjmedia.com.
|
| · | Click "Login"
|
| · | If all goes well, your account will be validated online and activated on this computer.
|
| · | Next, if you anticipate having HIGHSPEED Internet access available at your shows and/or engagements you may wish to take advantage of the advanced "Download On-Demand" feature (B). (See ".Using Download-On-Demand")
|
| · | Click "Download New Releases" (C) (Image 1)
|
| · | The following dialog will appear...
|
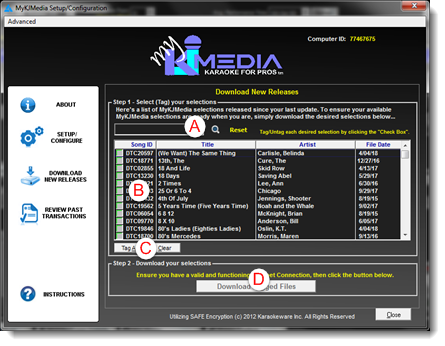
(Image 3)
| · | In just a few moments a full list of currently available selections will be provided (B) (Image 3)
|
| · | You may search the list (A) and tag (B) only the selections you wish to download or you may click "Tag All" (C) to select all of the selections for download.
|
| · | Once you've tagged your selections, simply click "Download Tagged Files" (D) to begin downloading.
|
| · | Click "Review Past Transactions" (D)(Image1)
|
| · | The following dialog will appear...
|
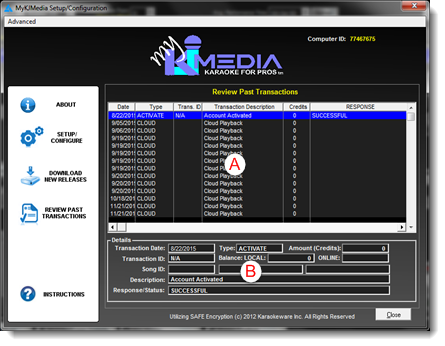
(Image 5)
| · | Past transactions are provided onscreen (A) (Image 5)
|
| · | Further transactions details are provided by selecting each transaction (B) (Image 5)
|